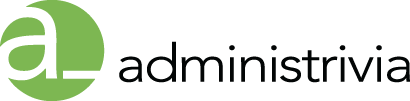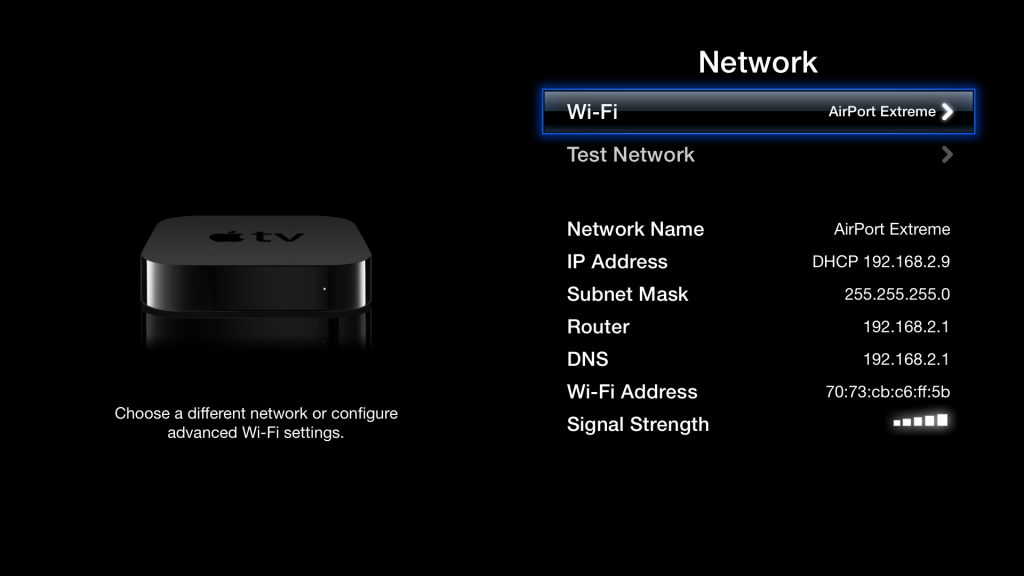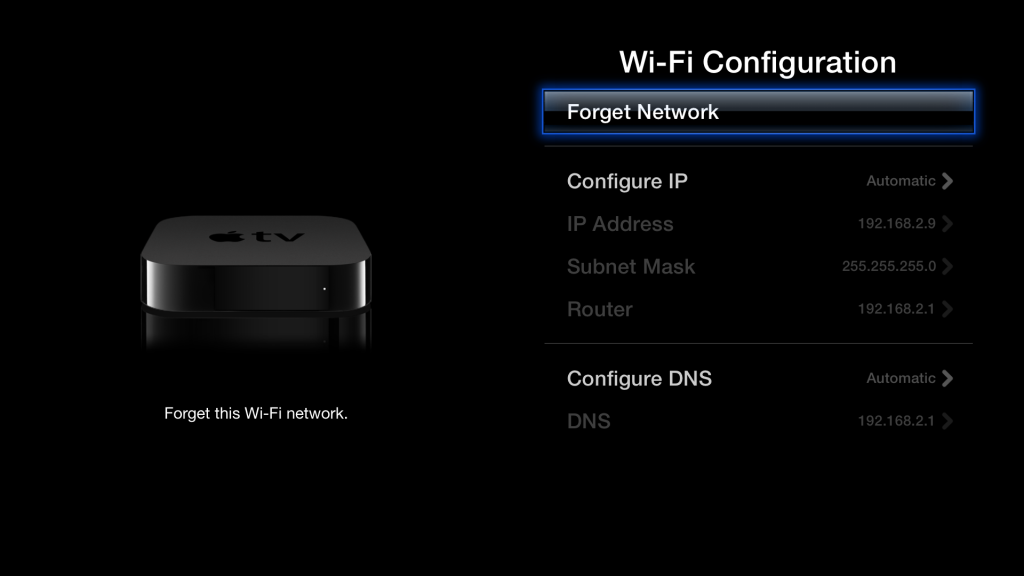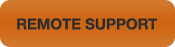Symptoms
When connecting to or using a Wi-Fi network with Apple TV, you may occasionally encounter the following issues:
Unable to locate a Wi-Fi network
Unable to join a nearby Wi-Fi network
Connected to Wi-Fi network, but unable to access content
Intermittent disconnects or connectivity issues
Learn basic troubleshooting tips and techniques for Wi-Fi on your Apple TV (2nd and 3rd generation). For information on enabling or configuring a Wi-Fi connection, see the User Guide for your product.
Resolution
Basic troubleshooting
You can resolve many Wi-Fi issues by checking your network connection settings. You can view or adjust these by choosing Settings > General > Network on Apple TV:
If you discover that you aren’t connected to a network, the signal strength is low, or some of these settings are incorrect or blank, try the following steps:
- Ensure that Apple TV is within range of your Wi-Fi router or base station.
- Confirm that your Wi-Fi router and cable/DSL modem are connected to power and turned on.
- Make sure other devices (computers, iPhone, iPad, for example) are able to connect to the Wi-Fi network and access the Internet.
- Check your Wi-Fi network settings on Apple TV:
- Choose Settings > General > Network > Wi-Fi and press the center button on the remote to display nearby networks.
- Choose your Wi-Fi network from the list.
- If your Wi-Fi network uses a password, make sure you are entering it correctly.
- Restart your Apple TV by choosing Settings > General > Restart.
- Try restarting your Wi-Fi router or modem by turning it off and then on again.
If possible, connect an Ethernet cable and verify your Internet connection. If you can connect to the Internet using an Ethernet connection, verify that your Apple TV is using the latest software by choosing Settings > General > Software Update. If your Apple TV can be updated, install the update and then try the steps again.
If the above steps did not resolve your Wi-Fi issue, click the symptom below to display more detailed troubleshooting steps.
If you’re unable to see your Wi-Fi network
Choose Settings > General > Network > Wi-Fi and check if you can see any Wi-Fi networks. If you can see other Wi-Fi networks, the issue may be isolated to your Wi-Fi network.
- Check for any obstructions and adjust the location of your router or Apple TV; also check for sources of potential interference.
- If your Wi-Fi network is configured as closed or private, it will not broadcast the network name to Wi-Fi devices.
- You can join a closed or private network by choosing Settings > General > Network > Wi-Fi > Other and entering the Wi-Fi network name, security, and password.
- Try restarting your Wi-Fi router or modem by turning it off and then on again.
- Update your Wi-Fi router to the latest firmware.
- For an AirPort Base Station, refer to this article for information about firmware updates. For third-party Wi-Fi routers, check the manufacturer’s website for details on updating your firmware.
- Verify that other devices can see and connect to your Wi-Fi network. If other devices cannot connect to your Wi-Fi network, contact your router manufacturer.
If after attempting the above steps, your Apple TV still cannot see any Wi-Fi networks and other devices are able to see and connect to your Wi-Fi network:
Restart your Apple TV: Choose Settings > General > Restart.
If you can connect to the Internet using an Ethernet connection, verify that your Apple TV is using the latest software by choosing Settings > General > Software Update. If your Apple TV can be updated, install the update and test again.
If you can see your Wi-Fi network, but you are unable to connect to it
- Check for any obstructions and adjust the location of your router or Apple TV; also check for sources of potential interference.
- Check the wireless security option of your Wi-Fi router.
- If your Wi-Fi network uses a password, make sure you are entering it correctly.
- Note: Apple TV cannot connect to networks that contain high (extended) or double-byte characters (Unicode) characters (such as Japanese, Korean, and Chinese) in the name or password.
- If you are using WEP security, consider using WPA or WPA2 instead.
- Temporarily disable wireless encryption or security on the Wi-Fi router to rule out encryption issues.
- Note: Certain business and institutional Wi-Fi networks require special profiles to connect. See Additional Information below for assistance.
- Verify that your Wi-Fi router is not using MAC address filtering or other security features that limit the number or types of devices that can connect to it.
- If you need to add the MAC address to the access list for the Wi-Fi router, the MAC address is listed as the Wi-Fi address in Settings > General > About.
- Update your Wi-Fi router to the latest firmware.
- For an AirPort Base Station, refer to this article for information about firmware updates. For third-party Wi-Fi routers, check the manufacturer’s website for details on updating your firmware.
If after attempting the above steps, your Apple TV is still unable to connect to your Wi-Fi network:
- Restart your Apple TV: Choose Settings > General > Restart.
- If you can connect to the Internet using an Ethernet connection, verify that your Apple TV is using the latest software by choosing Settings > General > Software Update. If your Apple TV can be updated, install the update and test again.
Apple TV unexpectedly disconnects from the Wi-Fi network or signal strength is weak or fluctuates
- Check for any obstructions and adjust the location of your router or Apple TV; also check for sources of potential interference.
- Update your Wi-Fi router to the latest firmware.
- For an AirPort Base Station, refer to this article for information about firmware updates. For third-party Wi-Fi routers, check the manufacturer’s website for details on updating your firmware.
If after attempting the above steps, your Apple TV is still unable to connect to your Wi-Fi network:
- Restart your Apple TV: Choose Settings > General > Restart.
- If you can connect to the Internet using an Ethernet connection, verify that your Apple TV is using the latest software by choosing Settings > General > Software Update. If your Apple TV can be updated, install the update and test again.
If you are unable to access or play content while connected to a Wi-Fi network
- Restart your Apple TV: Choose Settings > General > Restart.
- Verify that you are selecting the correct network if you are in a location with multiple Wi-Fi networks.
- Check the IP address that Apple TV is using. If it starts with 169.x.x.x, the router may not be configured properly.
- If the router is using DHCP addressing, verify that the router is not limiting the number of devices that can connect through Wi-Fi.
- If the router is using manual IP addressing, you will need to configure Apple TV with a manual IP address. You can do this by selecting your network on the Apple TV and choosing Configure IP.
- Disconnect and rejoin your Wi-Fi network by selecting your network on the Apple TV and then choosing Forget Network. Rejoin your Wi-Fi network after it disconnects.
- Verify that your Wi-Fi router is not using security features that may restrict content or devices:
- If your router has a built-in firewall, you may need to adjust your settings to provide access to common ports used for services. For more information, see Apple TV: TCP and UDP ports and protocols.
- If you need to add the MAC address to the access list for the Wi-Fi router, the MAC address is listed as the Wi-Fi address in Settings > General > About.
- Update your Wi-Fi router to the latest firmware.
- For an AirPort Base Station, refer to this article for information about firmware updates. For third-party Wi-Fi routers, check the manufacturer’s website for details on updating your firmware.
- If possible, connect using Ethernet and verify that you can play content. If you are able to successfully play content using Ethernet, verify your Apple TV is using the latest software by choosing Settings > General > Software Update.
Note: When using a public or commercial network that requires a login or subscription, Apple TV may not be able to connect to the Internet. Check with the network administrator for assistance.
If you tried all of these steps and your Wi-Fi issues persist, contact Apple technical support or take your Apple TV to the nearest Apple Store or Apple Authorized Service Provider (AASP) for diagnosis. If you plan to visit an Apple Retail Store, make a reservation at the Genius Bar.
Note: Diagnostic fees may apply for issues not covered under warranty or the AppleCare Protection Plan (APP).
Reference: http://support.apple.com/kb/TS4546