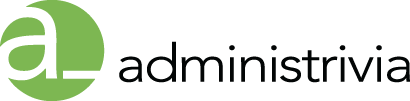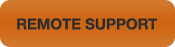Passbook keeps things like airline boarding passes, movie tickets, and gift cards all in one place, letting you scan your iPhone or iPod touch to check in for a flight, get into a movie, redeem a coupon, and more.
System requirements
- iPhone or iPod touch using iOS 6
Adding passes
You can add passes to Passbook in several ways, such as:
- Passbook-enabled apps: When you buy tickets, check in for a flight, or add a card via an iOS app, the app will offer or prompt you to add a pass to Passbook. To view a list of featured Passbook-enabled apps on your device or in iTunes, click or tap this link: http://itunes.com/passbookapps
- Mail or Messages: Passes can be sent as attachments or links via email or Messages, and you can add them to Passbook by tapping or clicking on them. Example: An email confirming your flight could include your boarding pass as a Passbook-enabled attachment.
- Web browser: Websites or webmail can also include passes as attachments or links. You can click or tap these links to add them to Passbook
Note: The merchant must create a Passbook-enabled pass or iOS app for the card, ticket, or service to work with Passbook. If you don’t see the option to add a card, ticket, or other service to Passbook, contact the merchant to verify they support Passbook passes.
Using passes
Passbook is time- and location-based, so your passes automatically appear on your Lock screen when and where you need them. For example, when you arrive at the airport your boarding pass should appear. Slide to unlock your device to display and scan the pass.
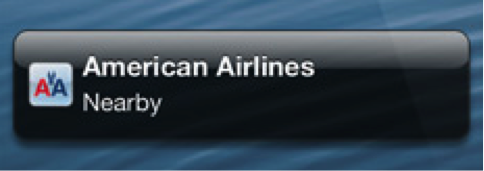
If your pass does not appear on the Lock screen, go to Passbook and select the pass there to scan it. Passes will not appear automatically if:
- Location Services is disabled
- “Show on Lock Screen” turned off for that pass
- The merchant does not support this feature
Passbook can also use notifications to let you know when your gift card is recharged or reloaded, or when the time or gate for your flight changes.
Adjusting pass settings
Tap the info icon to see settings and additional information on the pass.
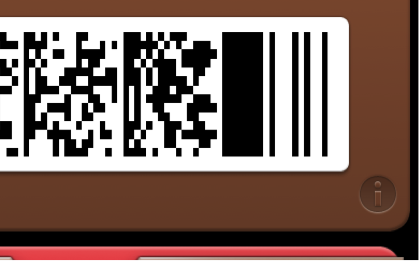
From the info screen, you can:
- Remove the pass by tapping the trash icon
- “Pull to refresh” to update the pass
- Configure settings:
- Automatic Updates
- Show on Lock Screen
The info screen can also show other useful information related to the pass, including contact information for the pass provider in case there is an issue.
Additional Information
Passbook tips
Pass not updating
If a pass isn’t updating as expected, try the following:
- Ensure that you have an active Internet connection.
- Tap the info icon on the pass and check the last time it was updated.
- If it hasn’t updated recently or if it doesn’t appear to be correct, you can “pull to refresh” to update the pass.
- Turn on Automatic Updates.
- If it still doesn’t update as expected, try quitting Passbook and opening it again. If the pass is still incorrect, check with the company or vendor that provided the pass.
iCloud
Passbook can use iCloud to keep your passes up to date on multiple devices. This feature is on by default if you are using iCloud, but if passes aren’t showing up on your other devices, try the following:
- Tap Settings > iCloud.
- Verify that Passbook is on.
Note: This also turns on Documents & Data. - Ensure that you have an active Internet connection. If you don’t have a Wi-Fi connection, you may need to enable cellular data in Documents & Data to update over cellular networks.
- If the issue persists, try these additional steps:
- Tap Settings > iCloud and turn off Passbook.
- Restart your device.
- Tap Settings > iCloud and turn on Passbook.
OS X Mountain Lion
With OS X Mountain Lion v10.8.2 or later, you can add passes to Passbook from Safari and Mail when you are signed in to your iCloud account on your Mac:
Add a pass from Safari
- To view a pass, click its link on the webpage you’re viewing.
- To add the pass to Passbook, click “Add to Passbook” in the pass.
If you have already added the pass to Passbook, a Done button should appear instead of “Add to Passbook.” If there is an update to an existing pass, an Update button should appear.
Add a pass from Mail
- To view one or more passes, click the button in the banner at the top of the email.
- To add the pass to Passbook, click “Add to Passbook” in the pass.
If you already added the pass, but its content is different, an Update button should appear instead of “Add to Passbook.”
Note: Passes use the .pkpass extension.
Lock screen and Notifications
If the pass isn’t appearing on your Lock screen as expected, try these steps:
- Tap the info icon on the pass and confirm that “Show on Lock Screen” is on.
- Tap Settings > Privacy > Location Services. Make sure that Location Services and Passbook are both on.
Note: Location services work best when Wi-Fi is enabled. Learn more about location services.
If the pass is appearing too frequently on the Lock screen, you can turn off that feature for a specific pass. This can be useful when you work or live near a location that uses a pass in your Passbook.
- Turning off notifications: Tap the info icon on the pass and turn off “Show on Lock Screen”.
Passbook can display notifications to let you know when a pass updates. For example, Passbook can notify you when your coffee shop card is reloaded or if there is a gate or time change for your flight.
- Tap Settings > Notifications. Make sure Passbook is listed in Notification Center and either Alerts or Banner notification style is selected.