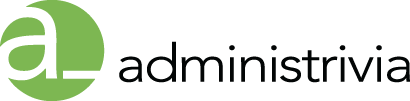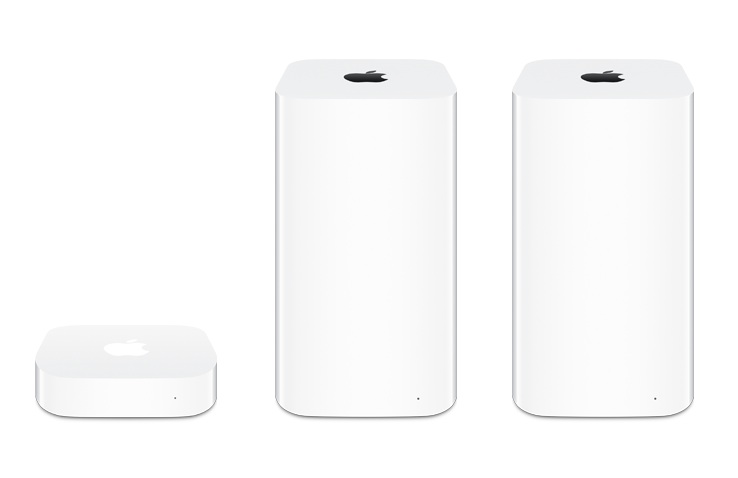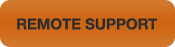Symptoms
Your Wi-Fi base station status light blinks amber.
Resolution
Here are some of the more common reasons that the status light may blink amber:
- The Wi-Fi base station has not yet been configured because it is new.
- The Wi-Fi base station has been reset.
- A new firmware update is available for the Wi-Fi base station.
- No IP address is available for the Wi-Fi base station.
- A Wi-Fi base station in Extended Mode is out-of-network Wi-Fi range of a primary Wi-Fi base station
- The WAN Ethernet cable is unplugged from the Wi-Fi base station
- The Wi-Fi base station lack a path to the Internet (or local router).
- Internet access may be temporarily unavailable from your internet service provider (ISP).
- Your Time Capsule has detected that the internal hard drive has reported a SMART error, and is failing.
A persistent, blinking, amber status light indicates that your Wi-Fi base station may require your attention.
How to resolve a blinking amber status light alert
Launch AirPort Utility to determine why your Wi-Fi base station status light is blinking amber. ?Apple recommends that you use AirPort Utility 5.5.2 for Mac, AirPort Utility 5.5.2 for Windows, or a newer version of AirPort Utility if one is available.
- AirPort Utility 5.2 or later opens automatically if your Wi-Fi base station requires your attention. You may also choose to launch AirPort Utility at any time.? Do not use any version of AirPort Utility earlier than 5.0.
- In Mac OS X, AirPort Utility is located in the Applications > Utilities folder.
- In Microsoft Windows, AirPort Utility can be located by clicking Start > All Programs > AirPort.
- Note: You may also locate and download the latest Wi-Fi base station firmware and software by clicking here.
- In the AirPort Utility window, locate your Wi-Fi base station and double-click on it to open the Summary window. Note: If you have more than one Wi-Fi base station, double-click on the icon for the Wi-Fi base station that has the amber circle next to it.
- When the Summary window appears, double-click the amber circle to the right of Wi-Fi base station Status to open the Status window.
- The Status window lists any conditions that require your attention. Respond to each item until there are no more items listed.
- Important: You must reset the Wi-Fi base station using the reset switch to re-enable checking for the conditions you ignored.
- ??Eliminating the blinking, amber status light may require making changes to a specific setting, or putting a checkmark in the “Ignore” checkbox beside any option you don’t wish to change. A checkmark simply tells the AirPort that you are aware of the issue and you have chosen to ignore it. For example, you may wish to leave your AirPort open without a password so that anyone can join your wireless network.
- Click Update to apply your changes (the Wi-Fi base station will restart).
- After the Wi-Fi base station has restarted, the status light should be green and not blinking. If the status light stays amber in color and blinks after the Wi-Fi base station restarts, you may repeat the steps above.